The other main way to get BitCoins is to earn them by providing goods or services
online and accepting BitCoins as payment. From obvious things like web design and
app development to crazy things like ordering pizza for someone, dictating 500
words or writing a song, pretty much anything can potentially earn you BitCoins.
If you want to sell physical objects, you can use websites such as the BitCoin World
Market (http://www.bitcoinworldmarket.com) which pays you in BitCoins or other
currencies.
Conversely, if you already run a business online, accepting BitCoins is really easy.
You can read more about this by looking at the article on the BitCoin Wiki
(https://en.bitcoin.it/wiki/How_to_accept_Bitcoin,_for_small_businesses) then post a
link on the Trade page (http://en.bitcoin.it/wiki/Trade) so that people can find your
website!
Finally, if you want to sell a one off item or provide a service, look no further than the
site For BitCoin (http://www.forbitcoin.com), which will let you say what you.ll do for
BitCoins and how much you want for the trouble. It.s a simple idea, but one that
works really well.
Spending BitCoin
Funnily enough, finding something to spend your hard earned BitCoins on is just a
case of going to the same places you can use to earn BitCoins.
The best place to start is the BitCoin Wiki.s Trade Page
(http://en.bitcoin.it/wiki/Trade), which provides a list of all the known websites that
accept BitCoins for goods or services.
All BitCoin transactions involve a sending address and a receiving address. When
you earn BitCoins you give somebody your receiving address; to spend BitCoins,
you.re provided a receiving address to send BitCoins to.
Sending BitCoins is easy. Just click on the “Send Coins” button in the client window.
Then, in the resulting “Send Coins” window, enter the Receiving Address you want to
send the coins to, specify an amount and click “Send”. That.s it!
Securely Sync Your BitCoins
Since you.re looking after your money yourself, and there.s no built-in backup in
case something goes horribly wrong and your money is lost or stolen, it.s important
that you keep your BitCoin wallet locked up and backed up.
To achieve this, we.ll be making use of two separate, free, cross-platform programs
that we.ve extensively covered in the past: TrueCrypt and DropBox.
The process is largely the same regardless of platform, although each operating
system does have a slightly different place that it stores the BitCoin files. We.ll quickly
run through each one, and I.ll assume you know what you.re doing with TrueCrypt
and DropBox and that you already have them installed and ready to go. If you
haven.t come across them before, I strongly suggest that you go and read the
MakeUseOf PDF guides for each.
Bear in mind, though, that some of the steps involved are quite advanced. If you.re
not at all confident in your abilities with a computer, I.d suggest leaving this bit
alone. As a general rule, if you have no idea where or what the Terminal is, you
probably shouldn.t be using it.
Windows
First up, you.ll want to make a Virtual Encrypted Disk using TrueCrypt. Just use the
basic settings, and don.t worry about making a dynamic disk – you really don.t want
anything going wrong with it! Ideally the VED should be around 100MB in size to
accommodate any large increases in file size in the future. Save the VED file to
DropBox so that it.s automatically backed up!
Before we start working with the files, start up BitCoin and take note of the receiving
address. We can use this to verify that it is using the data properly.
Once you.ve done that, it.s just a case of finding the folder where the BitCoin client
stores all its files (including your wallet file). You can usually find this by going to Start
> Run (or by pressing WinKey + R and typing in the following:
explorer %APPDATA%\Bitcoin
This is the default location for BitCoin data:
C:\Documents and Settings\YourUserName\Application data\Bitcoin (XP)
C:\Users\YourUserName\Appdata\Roaming\Bitcoin (Vista and 7)
Once you.ve found the folder, copy the entire folder into the VED that you created
earlier. Take note of the drive letter you assign to the VED – you.ll be using this in a bit
when you tell BitCoin where to look for its data. For this example we.ll assume that
the drive you have selected is the E: drive.
Once you.ve copied the files over, create a temporary backup of the file, then
delete the original file from the Appdata folder. This will force the BitCoin client to use
the VED as a source if everything has been done correctly, otherwise it will simply
create a new folder to replace the one that was deleted.
Now that you.ve finished moving files around, you can create a new shortcut to start
the BitCoin application. Find BitCoin in your Start Menu, right click the shortcut and
choose “Send to > Desktop (create shortcut)”. Then right click the shortcut you just
edited and click “Properties…” and enter in the following in the “Target” field:
C:\Program Files\Bitcoin\bitcoin.exe -datadir=E:\Bitcoin
Don.t forget to change E: to the drive letter you assigned the VED. Also, if you.re
using a 64-bit version of Windows, you.ll need to change
C:\Program Files\ to C:\Program Files (x86)\
The first part of the Target string (starting with C:\Program Files\) is the location of
the BitCoin client application, but not the wallet file or the files it works with. The –
datadir switch basically tells BitCoin to load all its files from E:\BitCoins instead of
the default file location in the AppData folder.
With that done, it.s just a matter of double clicking that shortcut to use BitCoin from
the secure Virtual Encrypted Drive. Just make sure that you.ve mounted the VED
before you start the BitCoin client, and that you always mount it to the same drive
letter.
At this point we can start up the BitCoin client and check to see whether we have
the same receiving address as the one we started with. If we do, it.s been successful.
If nIf you.re using OS X 10.6 or 10.7 (Snow Leopard or Lion), you.ll need to install a free
system utility called MacFUSE first that provides the software necessary to create
VEDs using TrueCrypt. It uses a standard .pkg installation process, so you shouldn.t
run into any problems at all. When that.s installed, we can get started properly.
Create a Virtual Encrypted Disk (VED) using TrueCrypt. Just use all the default
settings, enter a secure password and save it in your DropBox folder. You.ll want to
allocate around 100MB to the VED to make sure that you don.t run out of room
down the line.
After creating the VED, mount it using TrueCrypt. This will mount a volume which
looks just like when you mount a .dmg file to install an application. By default this will
be called NO NAME – right click this in the Finder sidebar and rename it to something
a bit more intuitive, such as BITCOIN (FAT, the file system used by the VED requires
the name to be in capital letters).
Before doing anything to the BitCoin files, open up BitCoin and take note of your
receiving address. We can use this to verify whether the symbolic link has worked
correctly.
By default, the files needed by the BitCoin client are stored in the following locationot, don.t worry! Just try going through the steps again.



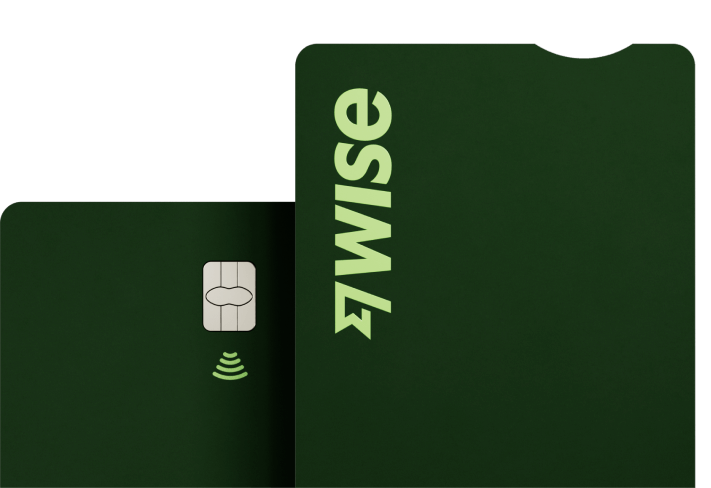




No comments:
Post a Comment